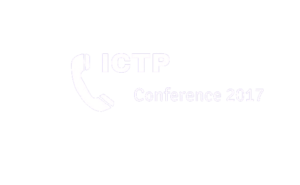使用遮罩功能直接在中裁剪图像使用遮罩功能直接在中裁剪图像。就像在中一样允许您在应用程序中将图像裁剪为适当的尺寸。只需单击编辑蒙版并使用滑块调整图像大小。当您满意时再次单击编辑蒙版您的图片应该会调整大小。您还可以通过单击工具栏中的取消遮罩按钮将图像恢复为其默认大小。使用动画我已经听过很多次演示无论是在工作中还是在大学里我可以告诉你一个事实动画通常会让演示变得更容易忍受因为它让观众能够集中注意力而不仅仅是屏幕上的文字。当然重要的是不要在演示文稿中添加俗气的动画尤其是声音效果但幸运的是包含一些非常专业的。
动画可以为您的幻灯片
带来新的动态优势。为了向您展示动画的工作 原 台湾 电话 号码 理我将使用一个示例。在演示文稿中选择您想要设置动画的对象在演示文稿中选择您想要设置动画的对象。假设我想要为上面的幻灯片设置动画首先是标题布局然后是每个点。首先单击要设置动画的项目不一定是文本框也可以是图像图表或表格然后单击右上角的检查器按钮并选择构建选项左起第三个。从检查器中选择动画从检查器中选择动画。将弹出一个小对话框如上面的屏幕截图所示。您可以在此处选择内置或构建动画。内置动画非常适合介绍标题或单个要点并有助于强化您想要表达的内容。

需从下拉效果列表中单击
所需的动画就会自动应用到您选择 爱沙尼亚 电话号码 的对象您还会看到一个小动画。置例如动画是按字母还是按单词方向和持续时间。请随意尝试这些直到找到您满意的风格。您可以为子弹一个接一个地设置动画也可以一次为所有子弹设置动画您可以将一颗颗子弹动画化也可以一次将所有子弹动画化。对于要点动画略有不同。您可以选择让您的项目符号点全部显示或按项目符号显示。单击下拉交付菜单并选择您想要的选项。您还可以选择每个项目符号的构建顺序此处的标准设置是。现在您的幻灯片上应该有两个动画一个用于标题另一个用于每个项目符号点。